Connect
Opera Mail Client Setup
Double-click on the downloaded file (ending in the EXE extension) in order to start the installation.
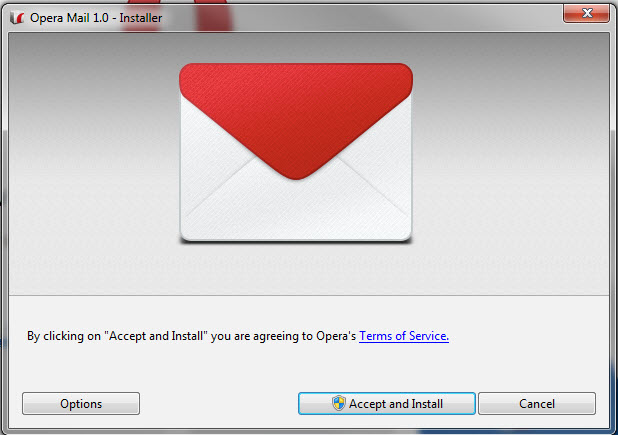
You will see a window open that shows the Opera Mail icon and a statement that asks you to agree with their Terms of Service. Click on Accept and Install to proceed or Cancel to stop the installation
Setting up the Email account in Opera Mail
After you completed adding the software to your computer, the next section is simply setting up your email account in the Opera New Account Wizard.
Step 1 Select EMAIL, then click NEXT
Step 2 Type in Name, email address and organization into the corresponding fields
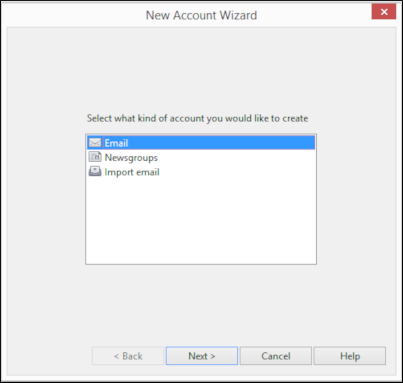
Step3 Type in your login name and password for your email account – this is the email account address for InMotion
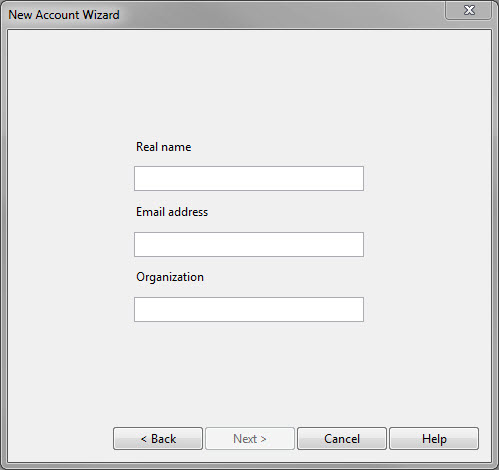
Step 4 Select the Email Account type (POP or IMAP)
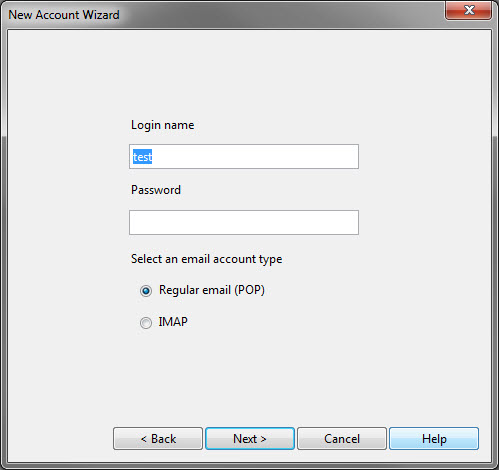
Step 5 Type in Incoming Mail Server and Outgoing server
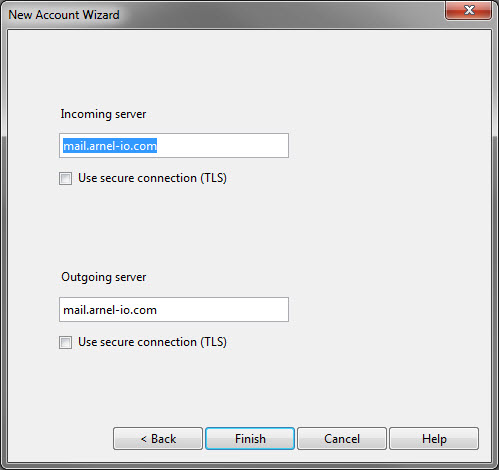
Step 6 Click on the check box labeled “Use secure connection” if you are using a using Secure connection.
Step 7 Click on FINISH to complete the setup.
Congratulations on setting up Opera Mail! Check out the image below to see the clean interface of Opera Mail in action.
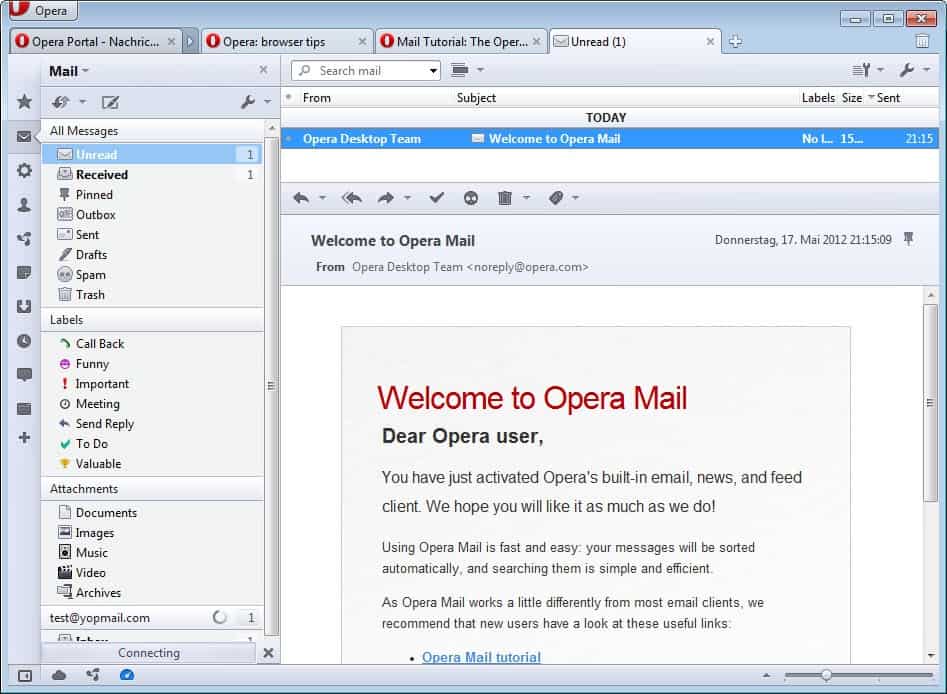
Additional email accounts
Step 8
To add additional email accounts click on the top left opera mail button
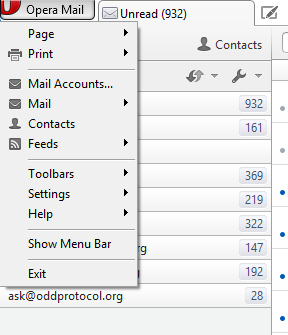
Then follow again from Step 2
Add newsgroups
You are also can add news groups
Follow step 8 and a window will open as Step 2 select newsgroup and follow on
Customisation If you want to customise you mail server port according to you providers specification follow step 8, select the specific account you want to edit. Click on Edit button on right a window will pop-up as follow.
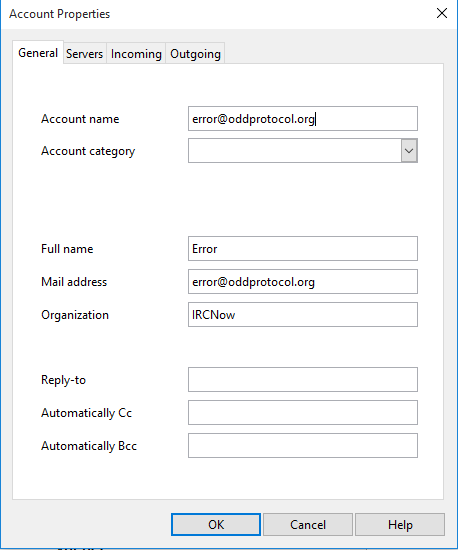
on top you will find 4 tabs you can select and edit as you require.
Happy Days ;)
